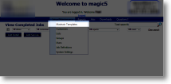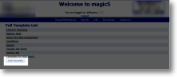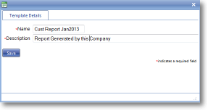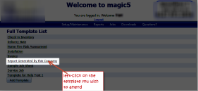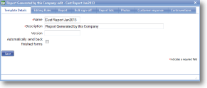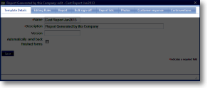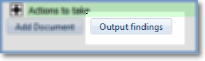Template
 |
Templates in magic5 are used to define what data is to be collected on a mobile device form. Every implementation of magic5 needs at least one template and some systems use 50 or more. |
 |
Forms to be completed on the device can be initiated by the device user (using the “New Form” option and selecting a template) or by an office user initiating a job which has a template associated with it. The same template can be used for either initiation. |
 |
A template consists of one (or more) documents. A document has one or more Pages of questions, a Page being simply of way of breaking up the form into manageable chunks. Each Page in turn has one or more Sections. Each Section has a heading and one or more Template Items. See magic5 Hierarchy Explained |
 |
Template items are individual questions/answers or pieces of information to display. They can be simple Text items, Drop-down lists, Tick (check) boxes, Display information from an associated job, links to documents, options to take Photos etc. See Item type. |
 |
Additionally the template can contain automated actions to initiate at each status. This might be “when a form is received from the device, e-mail a PDF of the form to the customer” or something like “when a form is finished on the device, add specified items to a daily summary”. See Template action. |
 |
Template settings control editing options for any form using that template: whether the form can be saved as incomplete and then edited, whether it can be deleted by the user, whether it can be edited on the web site after submission etc. See Editing rules. |
 |
Forms submitted from a device are referred to as reports and can be viewed in report lists, filtered depending on their status. These lists can be customised within the template, including additional information and overriding default display items such as the customer. See Report lists. |
 |
The PDF and Excel report formats associated with a template are also specified through the template settings. See Concept - PDFs and Concepts - Export to Excel |
Add templateFrom the main administration screen, select Maintain Templates from the Setup/Maintenance menu. Then click the Add Template button to set up a new template. |
||
| *Name | A name that will identify this template, such as 'Jobsheet' or 'Delivery Note'. A qualifier, such as 'Jan2013' or sequence of numbers may be useful in case new versions are required in the future. This can be amended later if necessary. | |
| *Description | A longer name for the template, suitable for use on reports that may be sent to customers. It will appear in the list (see below) and can also be amended later on. | |
Template - amendingOnce the Name and Description have been entered, the template can be set up and further parameters entered or amended as required. |
||
| Version | If you wish to keep track of different versions of the template you may enter a version number here. | |
| Automatically send back finished forms | If this field is checked then any form which is finished on the PDA is automatically sent back to the web site (if the PDA can make a connection to the site). A form is finished either because it has been manually released by the user or because it has been saved and editing of saved forms is disallowed. This option means that the user does not have to remember to send back finished reports manually. However, if network conditions prevent the sending of a report when it is finished, a manual sync may be appropriate. | |
Template - further parametersClick on a link below to find out what parameters are on the different tabs. |
||
Template - Output findingsFindings are free text attached to specified multiple choice answers. These are likely to be additional information for an inspection, and can be added automatically or manually and can usually be modified on the device or the back-office portal. To facilitate management of these they can be output into an Excel Spreadsheet for viewing.Remember that any amendments will need to be undertaken in the usual way and that the spreadsheet is for viewing purposes only - see Item Type - Findings for more information adding/amending in magic5. |
See Also