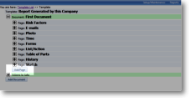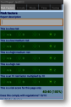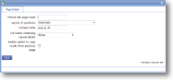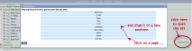Page - splitting up a documentPages break up a document - it's as simple as that! Each page appears on the device as a different tab which helps the user to organise their time. A number of sections may be included to appear on the same device screen. Each page has a named tab, enabling the user to see which category of sections will be contained in it. Although purely for display purposes, making navigation easier for the user will improve the integrity of the data entered and so careful categorisation of sections is important. For example, a document for car inspections may have pages for bodywork, engine condition, exhaust, tyres and miscellaneous with photograph options at the bottom of each. However, the same inspection might be organised with pages for damage report, supporting photographs, labour report with costings, parts ordering with costings and maybe a comments page. Both examples might well have a signature capture page at the end for confirmation that the owner or customer agrees with the inspection. |
Main |
Main details for the page | |
| *Device tab page name | This controls the name of this page as shown on the device. It appears on the “tab” of the tab page so it should be short but meaningful. Since pages are only an organisational tool used on the device and are not used as such for reports this name has no implication for the report itself. | |
| Layout of questions | When displaying forms on a device, magic5 tries to present the information to the user in a sensible and logical manner. This default behaviour is given the name “Automatic” in this drop-down list. If you would like to control the behaviour of the form layout yourself then you may choose another value. Each item can be thought of as consisting of a question and an answer. The choices for this field correspond to how these questions and answers are laid out on the form. You may specify whether one line or two are used and how the fields are aligned. Note that some items such as text boxes set to “full screen width” may override the value you choose here. |
|
| *Unique name |
A unique name must exist for everything in a magic5 template. It is so important that magic5 pre-fills the prompt with a non-meaningful name which it will use by default. This does not need to be changed. However, if the data associated with the unique name is to be used elsewhere (for example as part of a calculation, imported or exported, or carried over to a new job), it is helpful to use a meaningful name (such as RefNo, QuantityOrdered, ItemTotal, ContactName, ReasonForReferral) and this meaningful name must be entered before the template is used with real data. If the unique name is changed at a later date, existing data will not be lost but it may no longer be accessible by magic5, in which case it cannot be displayed, used in calculations or exported. It is therefore recommended that this is done only as a last resort and that the original template is duplicated before changes are made - this means that existing data can still be retrieved if necessary. If in any doubt, please contact magic5 support for the best way to deal with this. |
|
| List name containing repeat details | Usually your pages will be different from each other, with different details contained on each. However, in some situations you may have one set of page contents that needs to be repeated on multiple pages. This could involve multiple sections with multiple items, it’s just a normal page. For instance, a page could contain measurements and audits for an aisle in a supermarket. You may want to repeat all of these questions for 10 different aisles, with each aisle on a separate age. In that case you could create a list called, say, “Aisle names” and put in entries like “Bread”, “Fish” and “Cereal”. Within the template you could then specify the “Aisle names” list as the page’s “repeat details list”. Rather than showing a single page on the device there would be individual pages for “Bread”, “Fish” and so on, each with their own set of questions. This approach can be useful if each page does really need to contain the same questions but if any variation in questions is needed then you would just use the standard approach of specifying individual pages. Even if the questions are standard across pages, in most scenarios the “repeat details list” is unnecessary complication – simple duplicate the pages and rename as required. One case where this could be useful is where you have a standard template which you duplicate and rename depending on particular requirements. In that case each the list of pages would probably change with each new template and it will be simpler to create a new list rather than recreating all of the pages in the template. |
|
| Enable option to copy results from previous page | If the page is set up with a “repeat details list” (ie. the page is repeated a number of times with identical questions) then you can enable an option to copy the results of the previous page onto the current page. The results can then be edited as required. Tick this box if you would like to enable the option. It has no effect on pages that do not repeat. | |
Rearrange pages |
Click on the 'Rearrange pages' link at the bottom right of the screen. This will display the list of pages in their current order. Drag 'n' drop the page names until they are in the required order. |