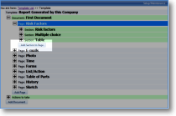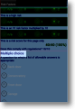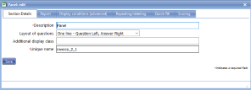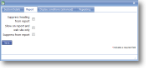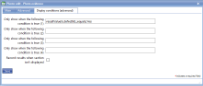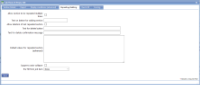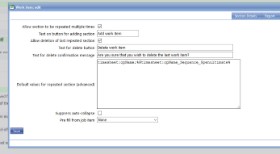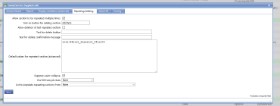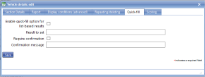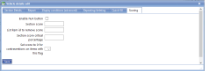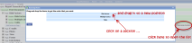Section - splitting up a pageSections break up the page into paragraph type structures with headings and contain a set of related questions to be answered by the user. Typically, a section corresponds to a heading within a report so needs to be designed with the end reader in mind (often a customer). These headings may or may not be displayed on the report and a whole section can be suppressed from the device or from a report. For example, Freezer Hygiene could be a section containing 5 or 6 individual questions within a full kitchen inspection and would appear on both device and report. Health and Safety guidelines regarding access to a particular area of a building or an internal costing matrix would appear on the device but not on the report. Terms and conditions, disclaimers and other large quantities of text would appear on the report but might be too cumbersome for the device. |
Main |
Main details for a section | ||||||||
| *Description | Enter the text that will be used as the heading for this section - it will appear in bold. | ||||||||
| Layout of questions | When displaying forms on a device, magic5 tries to present the information to the user in a sensible and logical manner. This default behaviour is given the name “Automatic” in this drop-down list. If you would like to control the behaviour of the form layout yourself then you may choose another value. Each item can be thought of as consisting of a question and an answer. The choices for this field correspond to how these questions and answers are laid out on the form. You may specify whether one line or two are used and how the fields are aligned. Note that some items such as text boxes set to “full screen width” may override the value you choose here. |
||||||||
| Additional display class | |||||||||
| *Unique name |
A unique name must exist for everything in a magic5 template. It is so important that magic5 pre-fills the prompt with a non-meaningful name which it will use by default. This does not need to be changed. However, if the data associated with the unique name is to be used elsewhere (for example as part of a calculation, imported or exported, or carried over to a new job), it is helpful to use a meaningful name (such as RefNo, QuantityOrdered, ItemTotal, ContactName, ReasonForReferral) and this meaningful name must be entered before the template is used with real data. If the unique name is changed at a later date, existing data will not be lost but it may no longer be accessible by magic5, in which case it cannot be displayed, used in calculations or exported. It is therefore recommended that this is done only as a last resort and that the original template is duplicated before changes are made - this means that existing data can still be retrieved if necessary. If in any doubt, please contact magic5 support for the best way to deal with this. |
||||||||
Report |
Reporting details for a section | ||||||||
| Suppress heading from report | If you don’t wish the section heading to be shown on the final report, please check this box. NB the questions are not suppressed, only the heading. | ||||||||
| Show on report and web site only | Tick this box if you don't wish this section to appear on the mobile device. There may be customer information or long tracts of text that are required for the report and web site that are too sensitive or would clutter up the device unnecessarily. | ||||||||
| Suppress from report | Tick this box to suppress this section from the report if the entire section is for internal use only. | ||||||||
|
|||||||||
Repeating/deleting |
Sometimes it is useful to be able to repeat a set of questions. For instance, if normal practice is for there to be only one refrigeration unit but sometimes there are several it would be unnecessary use of space to put numerous questions but the user of the device can repeat the section if it is necessary. However a section cannot be repeated if it contains repeating items - ie. you can either have items able to repeat or the full section able to repeat but not both. |
|
|||||||
| Allow section to be repeated multiple times | This option allows you to specify that all of the items in the section can be repeated. | ||||||||
| Text on button for adding section | For repeating sections, enter the text that will be shown on the button allowing new sections to be added. | ||||||||
| Allow deletion of last repeated section | Tick this box to allow the device user to delete the last repeat of this section. | ||||||||
| Text for delete button | Enter the text that will be shown on the button that deletes the last repeated section. | ||||||||
| Text for delete confirmation message | To prevent inadvertent deletion, a confirmation message will be shown. Enter the text to be used here. If no text is added the default 'Are you sure that you wish to delete this last repeating section?' will be displayed. | ||||||||
| Default values for repeated sections (advanced) |
This area is reserved for flags for customisation the repeating process. See your magic5 specialist for more information. In this box enter the unique name of the target then semi-colon then the default. For details, check Dynamic Values remembering that the 'last' iteration of a repeating section is the new one so use 'penultimate' to create a default of the previous one. |
||||||||
| Suppress auto-collapse | Tick this to prevent the repeating sections from collapsing (which is the default). | ||||||||
| Pre-fill from job item |
Select a job item from the drop-down list to pre-fill one of the template items in this section.
The unique name of the job item and the template item must be the same
|
||||||||
Quick-fill |
Fill answers in a section with the same value, such as Yes or Not Applicable. Primarily used to fill in an inspection section relating to a non-applicable rather than force an operative to select N/A numerous times. | ||||||||
| Enable quick-fill option for list-based results | Enable the Quick-fill functionality. | ||||||||
| Result to set | Enter the result to be applied | ||||||||
| Require confirmation | Tick this box if confirmation is required before applying the Quick-fill results. | ||||||||
| Confirmation message | Enter the text you wish to use for the confirmation message. | ||||||||
Scoring |
Contraventions within a section can have a score and these scores can be totalled up by section. This tab is where these can be controlled. | ||||||||
| Enable N/A button | Tick to allow N/A to be associated with the section so that the score is marked as irrelevant. The image used here is defined in | ||||||||
| Section score | If a figure (eg 100) is entered here, contravention scores will be decremented rather than incremented | ||||||||
| List item id to remove score | Enter the unique name of a list item which will remove the score altogether. | ||||||||
| Section score critical percentage | Enter a number for the percentage above which the section will be flagged as critical. | ||||||||
| Set score to 0 for contraventions on items with this flag |
Items with the selected template item flag that have contraventions will set the score for the section to 0. |
||||||||
Rearrange sections |
Click on the 'Rearrange sections' link at the bottom right of the screen. This will display the list of sections in their current order. Drag 'n' drop the page names until they are in the required order. | ||||||||