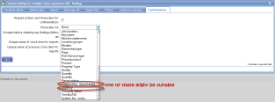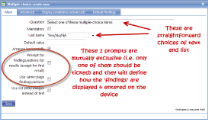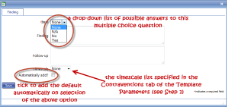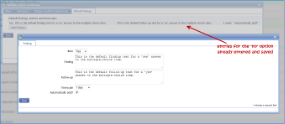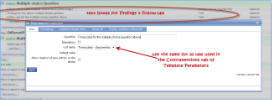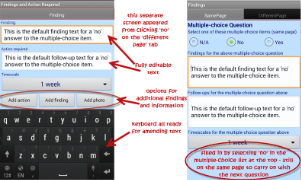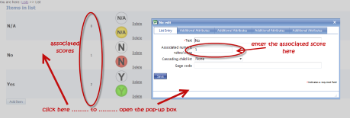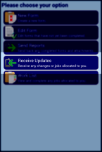Set up findings for a multiple choice item
Before you start
|
Why would I use findings and follow-up actions?
|
Overview of process
|
|
Step 1. Check that the Contraventions tab for the template is set up correctly
- In the Setup/Maintenance menu, select 'Maintain Templates' and open the template that you wish to use by clicking on it.
- Click on the title of the template and then the Contraventions tab.
- Click on the drop-down list for Timescales list - do you see an appropriate timescales list for this template? If not, set one up in Setup/Maintenance->Lists. Otherwise select the one that you require and save.
Step 2. Create a multiple-choice item on the template
- If you are starting a new document you may wish to follow the instructions in How to - Set up a simple form. Otherwise select the document, page and section where you wish the multiple-choice item to be and click the Add Item ... button. For more help on template items see help pages.
- Select the multiple-choice item type from the menu. Type in the question and select the list that you wish the device user to chose from and select 'mandatory', 'arrange horizontally' and 'use list entry images instead of text' options as you wish (see help pages for further information).
- Select either 'Prompt for findings/actions for results (except for first result)' or 'Use same-page findings/actions', remembering that different options can be selected for different Multiple-choice items. Here are some pros and cons to help you decide which will be more useful to you:
- 'Prompt for findings/actions for results (except for first result)'
- This will take the device user to a separate screen to enter their findings, actions, follow-ups and timescales which may interrupt the flow of their work.
- Default findings, follow-ups and timescales can be displayed here and can be modified by the device user, saving time whilst maintaining accuracy and full details.
- This will not happen for the first result in the list which needs to be set as a positive answer (you may need to re-organise your list - see help pages).
- This will automatically create follow-up notifications and indicators on the report as part of the summary.
- 'Use same-page findings/actions'
- This will keep the device user on the same page so their flow will not be interrupted although too many on one page could be confusing.
- Default findings, follow-ups and timescales can be displayed here but cannot be modified (although, obviously, the multiple-choice answer can be).
- Findings, follow-ups and timescales do not have to have defaults and can be entered from scratch (also see text snippets).
- Findings, etc are not indicated on the report but are simply displayed as any other template item.
- 'Prompt for findings/actions for results (except for first result)'
- If Step 3. Add default findings is required, leave the pop-up box open, otherwise click the save button to return to the template screen and skip to Step 4.
Step 3. Add default findings for each multiple-choice answer (optional)
- Select the Default findings tab and click the 'Add Finding' button.
- Select the multiple-choice option that you wish to add a default finding to. Remember that the first answer in the list will not open a separate page for findings so if separate pages are being used (see option in Step 2) that answer will not generate a finding.
Also not all answers need to have a default finding and the finding can be added or amended at a later date. - Enter the text that you wish to use for the default Finding. Enter the text that you wish to use for the default Follow-up action. Either of these can be omitted.
- Select the required timescale from the drop-down list. This is the list that was specified in the Contraventions tab in step 1 so if you are not seeing the timescale you need you can add it as a list entry on that list.
- Tick the Automatically add? box.
- Save to see the new entry appear in the list. Add Finding to create defaults for all the possible answers in the multiple-choice list.
- Once you have added all the defaults you need, click Save on the multiple-choice item to save it.
Step 4. If using the Same-screen option, set up the additional items
- Add a text item for the Findings and/or a text item for the Follow-ups.
- Add a drop-down list item for the timescales, using the same list as was specified for the Contraventions tab in Step 1.
Step 5. Check that your template works on the device and in reports
- Make sure that the template is associated with the appropriate customers remembering that it is also possible to add a template to all customers from the Template list - see How to - Set up a customer for both options.
- Log on to your device and use the receive updates menu option - see help pages.
- Open the form and make sure that the default findings are appearing correctly.
Step 6. Troubleshooting
-
Default Findings and Follow-ups are not appearing on the same page of the device
- Have you got the latest version of magic5?
- Are your findings set to Automatically add (see step 3.5)?
- Does the list in your multiple-choice item have different associated scores set for each one entry?
- Have you received updates on your device since making all your changes?
After making changes to templates, job definitions, lists, customers and anything else on the administration web pages, devices will need to be updated using the Receive Updates menu item.
See Also