Import a List with Attributes
- Open or download the sample spreadsheet. Do not overwrite row 1.
- Start entering list details on row 2 with a listcode. This can be a short version of the list name.
- Enter a meaningful list name.
- Insert a column for each of the attributes you wish to add.
- In the top row enter the name of the attribute you wish to activate prefixed with useAtt_. These are internal codes that need to be supplied to you by magic5 support.
- In the row containing the list details (entered in 1-3) type yes (all lower case). If more than 1 list is being used you may need to enter no if it is not required.
- Leave listentrycode blank unless you are linking to a 3rd party system and need to match up list items.
- Enter the list item itself. This is the text that the device user will select from a drop-down list, multiple-choice field, etc.
You may wish to copy and paste this from an existing spreadsheet or csv file created by a 3rd party system (eg product list). - Insert a column for each of the attributes you with to populate using the spreadsheet
- In the top row enter the attribute name used in 4.1. If the attribute is a list type (ie linking to an existing list) prefix the attribute name with AttListEntryPK_ to instruct magic5 to look for the value to attach it to. The first list needs to already exist.
- In the other rows in this column enter the value of the attribute. If it is a list type, the listentrycode for that list needs to be entered here - this should be easy if all lists are created at the same time but it may be necessary to contact magic5 support if you are no longer sure what that would be.
- Repeat step 5 (and step 4 if used) for all list items in the list entered in step 3.
- Repeat steps 2 to 6 for each list. Save.

- Log in to magic5.
- Select Lists from Setup/Maintenance menu (or Setup/Maintenance->Settings menu).
- Click on the Import from spreadsheet button at the bottom of the list of lists.
- Click on Add attachment in the dialogue box that has opened.
- Click the Select button to open the file selection dialogue box.
- Select the required file from your computer in the usual way.
- Click the Open button and the filename should appear in the box.
- Click Save to save the file.
- Click Save to import the lists into magic5. Your list(s) are now ready to use.

Examples
Examples are included in the spreadsheet you downloaded above.
Single list with an external id
It is recommended that external ids are prefixed to make it clear to what they refer.
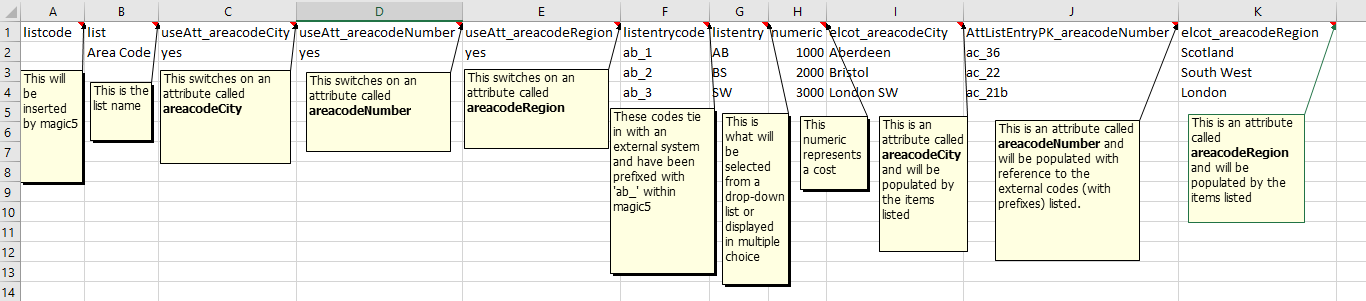
Multiple lists
Multiple lists can be imported at the same time and attributes can be switched on or not as required. It may be possible to import a list that will be refered to by an AttListEntryPK_ attribute on the same spreadsheet but it is advised to ensure the first list is established before uploading the second spreadsheet.
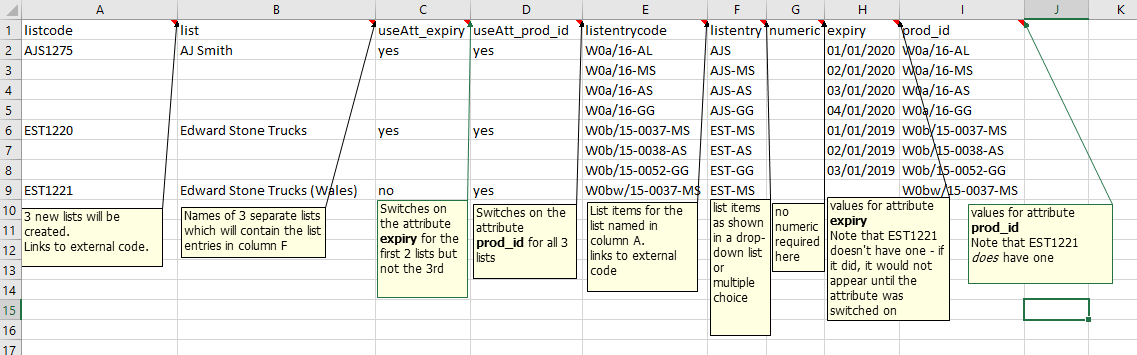
Stock list
Stock lists are commonly kept up-to-date using spreadsheet imports as suppliers often provide products this way.

See Also
