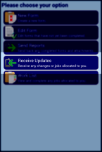Set up a summary form
Before you start
|
Why would I use a summary form?
|
|
Overview of process |
|
Step 1. Identify or create your source template
- The source form gets completed on the device and contributes data to the summary form. It will be very specific to your own requirements and there may be more than one source template but as long as they utilise the same unique names this will be fine.
For example- A timesheet might collect hours worked from different types of form completed for different types of jobs (eg. maintenance, installation, call-out, etc).
- Similarly an invoice might include costs from different types of form completed for different types of jobs.
Here is how to set up a simple, single-source summary form using just text items.
- Open your first source template (Setup/Maintenance->Maintain Templates and click on the template name) and open existing (by clicking on the item) or create new template items. Make a note of the unique names, which are usually found on the Advanced tab
- Add any other items that you wish to include in your form.
Step 2. Create a template for the summary form
- Open or create your summary template and add any template items that will not contain summary data.
- Create a normal table.
- Disable the adding of rows as this table is a summary of what has already been entered elsewhere so cannot be added to.
- In column 1 ('Col. 1' tab) enter:
- a suitable heading,
- a suitable width as a percentage of the form width
- and a meaningful unique id - make a note of it for later
- Repeat Step 2.4 for other columns that you are using, making sure that the total of the widths equals 100 and remembering to create meaningful unique names and make a note of them.
- In the Advanced tab for the table enter a meaningful unique name and make a note of it.
Step 3. Set up the action to create the summary form
- Open the source template and locate 'When a report is finished on the device' in the Actions to take part of the screen. Click the 'Add action ...' button and choose 'Device add to to summary form'.
- Enter the following on the Main screen:
- Description - enter something to identify what is going on, for example 'update parts from stock' or 'update parts to order'.
- Summary form - select the form that you wish to use from the drop-down box. This will be the one created in Step 2, this case 'Daily Summary'.
- Customer for summary/Location for summary - select the customer for whom the summary form is intended and select the required location for that customer's from the subsequent drop-down list. This can be a specific customer, usually an internal customer such as your own head office but potentiallya third party, such as a supplier from whom the parts are to be ordered.
Alternatively, "Use current" will create a separate summary form for each customer/location for whom the template is used. This means that if you were creating a daily summary and you worked for 4 customers/locations then you would have 4 summary forms. In this instance, the default "Use current" has been selected for both. - Unique name of table to populate - this is unique name of the target table, ie. the one that you created in Step 2.6. You wrote the name down, remember?
- Add to daily/weekly summary report - select one, both or neither of these. In the illustrated case neither are ticked as it is designed to be closed and released everyday thereby triggering the 'overall summary report' option.
- Add to overall summary report - this keeps adding rows to a single on-going summary report until it is deleted or released from the device. It will be given the date of the first “source” form which populates it and any subsequent forms will just add into the same table. This Daily Summary uses this option as it will be closed and released every day, thereby summarising the items selected that day.
- Attach summary document to current job - tick this box if you wish the summary report to be part of the same job as the current form. Otherwise it will be a “standalone” form. The illustrated summary uses this so that it becomes part of the job's documentation.
- Description - enter something to identify what is going on, for example 'update parts from stock' or 'update parts to order'.
- In the Column tab enter:
- Unique name of table column - this is the unique name of the target column within the table indicated in Unique name of table to populate entered in Step 3.2 above.
- Item to copy (eg. %@numPaid% or %$customer%) - this is where the unique name from the source form is entered. This is the one noted down in Step 1.2. It is to be entered in the format %@[unique name]% or %$[attribute]% and can accept any report processing variables (for more details see Concepts - Report processing variables). The illustrated form uses %@itemId% in column 1 and %@itemType% in column2.
- Unique name of table column - this is the unique name of the target column within the table indicated in Unique name of table to populate entered in Step 3.2 above.
Step 4. Receive the updated templates onto your device
- Open magic5 on your device and the new data should be downloaded automatically.
- If magic5 is already open or the new templates do not appear, select 'Receive updates' from the menu.
Step 5. Create and view source and summary forms
- Log in to magic5 and open the source form using either 'New Form' or 'Work List' device menu options.
- Complete the form and release it.
- Use the Send Reports menu item on the device.
- Select the Edit Form menu item on the device and select the summary form to view or sign it off.
- Release the form if necessary and use Send Reports to send the signed-off summary report to the office where all the forms should appear in the Completed Reports list
- Click on the summary form to view the summarised data from the source forms.
See Also