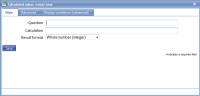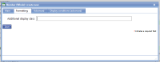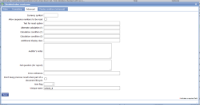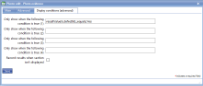|
The Calculated value item allows the results of simple calculations to be displayed. These are often arithmetical calculations (eg. adding the values of two other items together) but they can also be used to fill in text values. Numerical calculations can relate to whole numbers, to decimals, to times or to financial values. |
Main |
Main screen for creating/amending a Calculated value | ||||||||
| *Question | This is the text “label” that is specifying the information that needs to be entered or the question to be answered. Although this is not necessarily a question in all cases, Question is used as the general term to cover the text shown next to an input field. The text should be as short as possible whilst still being self-explanatory. Over-long questions take up a lot of space on PDA screens with their restricted size, so try and make them concise. This text should be an aid to help guide the user through the screen. Any more explanatory text can be made available as “Auditor’s notes” or “Full question text”. | ||||||||
| Calculation |
Specify the calculation to be performed using this field. To refer to the value of another item in the document use the unique name of the item (this is a scenario where default unique names generated by the system are usefully replaced by something more user-friendly). Types of calculations:
|
||||||||
| Result format | Chose between Whole Number (integer), Time (hours:minutes), Decimal (2 places) or Financial (2 decimal places) | ||||||||
Formatting |
Format the calculated value | ||||||||
|
Additional display class |
Display class changes the way that template items are displayed. For more information look at the Display Classes how-to guide. |
||||||||
Advanced |
Advanced features of a Calculated value. | ||||||||
| Currency symbol | The currency symbol to be displayed with calculations of type “lookup”. If a lookup result is numeric and a currency symbol is specified, the result will be divided by 100 and displayed as a currency value. | ||||||||
| Allow sequence numbers to be reset | Tick this box to allow sequential numbers to be reset - leave unticked if you wish them to be locked. | ||||||||
| Text for reset option | If the box above has been ticked, this text will appear on the device with a link to the reset page. It is usually used for job numbers and can be adjusted so that the number appears on 1 line. | ||||||||
|
Auditor's notes |
If you wish to offer the end-user guidance and direction on how to answer a question then use the Auditor’s notes field. This allows you to input any necessary text expanding on the basic question. For the end-user, the auditor’s notes are available via the “right click” option on the device – tap and hold the stylus on the question text. |
||||||||
|
Full question (for report) |
The question text mentioned above should be framed in such a way as to indicate to the user the information that needs to be input. However, when this information is output on a report via the web site or a PDF additional wording may well be required. Use this field to phrase the original question in a way suitable for the report. |
||||||||
|
Cross reference |
This field is output on reports to cross-reference the information with any relevant legislation etc. |
||||||||
|
Don't keep previous result when part of a document lifecycle |
Tick this box if you DO NOT wish data to be collected in this template item to be copied to any jobs created directly from the original form. This is useful for a repeated task (such as booking in/out a rental item or repeated delivery) where the data remains the same but a sign-off is required so this box may be ticked for Date, Surname and Signature. Please note that if a transformation option is applied to the newly created job, this setting may be over-ruled. |
||||||||
| Item flag |
Template item flags are used to apply display classes to template item in a consistent and efficient way. They are set up in a system list called Template item flags and might be given names such as Danger so the text appears in red, Disclaimer for smaller text, Long answer to give extra space to the answer. This means that changing the display class can be done in one place rather than on all template items. |
||||||||
| *Unique name |
A unique name must exist for everything in a magic5 template. It is so important that magic5 pre-fills the prompt with a non-meaningful name which it will use by default. This does not need to be changed. However, if the data associated with the unique name is to be used elsewhere (for example as part of a calculation, imported or exported, or carried over to a new job), it is helpful to use a meaningful name (such as RefNo, QuantityOrdered, ItemTotal, ContactName, ReasonForReferral) and this meaningful name must be entered before the template is used with real data. If the unique name is changed at a later date, existing data will not be lost but it may no longer be accessible by magic5, in which case it cannot be displayed, used in calculations or exported. It is therefore recommended that this is done only as a last resort and that the original template is duplicated before changes are made - this means that existing data can still be retrieved if necessary. If in any doubt, please contact magic5 support for the best way to deal with this. |
||||||||
|
|||||||||